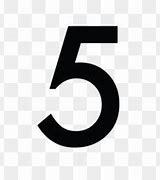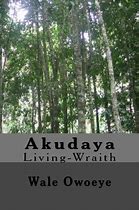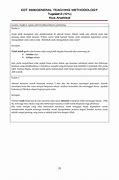Visual Studio Code đã hỗ trợ sẵn cho HTML, CSS và JavaScript
Một trong các tính năng của VSCode hấp dẫn các Web Developer đó là hỗ trợ các ngôn ngữ HTML, CSS và JS mặc định mà không cần phải cài thêm thứ gì. Các tính năng cơ bản có thể nói đến như là: Workspace, Xyntax Highlighting, Language Intellisense, Code Formatting, Emmet,…
Mặc dù Visual Studio Code đã hỗ trợ sẵn cho bộ ba ngôn ngữ trùm sò trong lập trình web. Thế nhưng chúng ta có thể tối ưu cách làm việc bằng cách sử dụng thêm một số extension và nắm thêm một số quy ước trong xây dựng project.
Thông tin về Workspace và cách tạo workspace trong VSCode. Mình hay mở workspace bằng cách chuột phải vào folder chứa project, sau đó nhấn chọn Open with Code
What is Workspace in VSCode
Hướng dẫn config cụ thể cho JavaScript trên trang chủ của VSCode: JavaScript in Visual Studio Code.
Cho thanh niên nào muốn try-hard JavaScript: JavaScript extensions in Visual Studio Code
EMMET.IO – Cú pháp Emmet giúp code HTML siêu nhanh
Emmet (trước đây là Zen Coding) là một plugin cho các code editor như Sublime Text, Atom, Bracket,… Còn đối với Visual Studio Code, nó được tích hợp sẵn! Emmet là các quy tắc viết tắt giúp việc viết code HTML/CSS trở nên nhanh gọn hơn. Thay vì phải gõ từng
Đối với những bạn mới làm quen với lập trình web. Các bạn nên nắm vững và sử dụng thành thạo các web elements (document, head, body, div, span, a, …) rồi hãy nghĩ đến việc sử dụng Emmet. Cú pháp Emmet mang lại nhiều lợi ích, nhưng nó cũng dễ gây lú cho người mới làm quen.
Go further with Visual Studio Code’s features
If you already feel comfortable with the previous steps, explore the following features to further customize your development environment. You don’t need to use these suggestions to complete the projects on Codecademy but they can help make you more efficient when writing code and are what make Visual Studio Code such a useful editor!
Congratulations! You’ve successfully set up your text editor and are ready to create websites on your own computer.
'The Codecademy Team, composed of experienced educators and tech experts, is dedicated to making tech skills accessible to all. We empower learners worldwide with expert-reviewed content that develops and enhances the technical skills needed to advance and succeed in their careers.'
Professional Technologist
This article was co-authored by
and by wikiHow staff writer,
. Stan Kats is a Professional Technologist and the COO and Chief Technologist for The STG IT Consulting Group in West Hollywood, California. Stan provides comprehensive technology solutions to businesses through managed IT services, and for individuals through his consumer service business, Stan's Tech Garage. Stan holds a BA in International Relations from The University of Southern California. He began his career working in the Fortune 500 IT world. Stan founded his companies to offer an enterprise-level of expertise for small businesses and individuals. This article has been viewed 467,383 times.
Updated: August 6, 2023
1. Open or create an HTML file in Visual Studio Code. 2. Click the Extensions button on the left side. 3. Search for "HTML Preview" and install it. 4. Click the tab for your HTML file at the top. 5. Click the icon that resembles a split-screen with a magnifying glass at the top.
Thanks to all authors for creating a page that has been read 467,383 times.
Visual Studio code là một code editor hiện đại và vô cùng mạnh mẽ, được rất nhiều lập trình viên tin dùng. Ngoài khả năng tương thích với mọi hệ điều hành PC hiện nay. VSCode còn nổi tiếng với khả năng mở rộng cực kỳ linh hoạt nhờ vào hệ thống extension của mình. Trong bài viết này, Hiếu Đá sẽ hướng dẫn thiết lập VSCode để lập trình web tiện lợi nhất.
Thực ra, Visual Studio Code đã hỗ trợ sẵn một số tính năng đối với HTML, CSS và Javascript. Nhưng trong bài viết này, mình sẽ hướng dẫn cài đặt và sử dụng các extension để hỗ trợ lập trình web tốt hơn trên VSCode. Bên cạnh đó, mình cũng sẽ hướng dẫn thêm một số cách hack speed để gõ code nhanh và gọn gàng hơn. Các mục tiêu hướng đến sẽ là:
Yêu cầu cài đặt: Trước khi bắt đầu hướng dẫn, bạn cần cài đặt sẵn Visual Studio Code editor. Xem bài viết hướng dẫn cài đặt VSCode tại đây:
Hướng dẫn cài đặt Visual Studio Code
Practice: Let’s make a project
Below are the steps you need to follow to create a new folder for all of your programming projects. You will also learn how to load a new project folder into Visual Studio Code and make your very first “hello world” HTML project.
We’d recommend that you watch the above video and then follow the written steps below.
Navigate to a folder using your file manager or the terminal. Make sure it is a folder you visit regularly and will remember. Create a new folder called projects.
Mac users: This may be your User account or “Home” folder.
Windows users: You may want to save this on your C drive.
Linux users: You may want to save this in your User folder inside of the “Home” folder.
Inside the projects folder, create a new folder called HelloWorld. Everything you add to this folder will be part of your HelloWorld project.
Click on the ‘Explorer’ icon on the left hand menu and click on the button ‘Open Folder’ and choose your development folder. This will launch your file manager.
Navigate to the HelloWorld folder and select Open. The folder will open in Visual Studio Code’s side pane. At this point, there should not be any contents in the folder. We’ll add a file in the next step.
Before you learn how to add files to a project folder, it is important to understand the purpose of file extensions. A file extension is the suffix of a filename (the last 3 or 4 characters in a filename, preceded by a period) and describes the type of content the file contains. For example, the HTML file extension is .html, and it tells the browser (and other applications) to interpret the contents of the file as an HTML document. Once Visual Studio Code loads a project folder, you can add files. The steps below describe how to add files. Don’t worry about doing this on your own computer. We’ll get to that next.
In Visual Studio Code’s Explorer pane, click on your development folder’s name. You’ll see four icons appear to the right of the folder name. Click the ’New File’ icon. Type the new file’s name with its appropriate file extension ( for example, .html, .css, .csv). It is critical that you include the correct file extension, so programs like linters know how to interpret its contents. Press Enter when done.
Copy and paste the following boilerplate HTML code:
Save your file often with the Auto Save feature and track changes with a version control system if you know how to use one. (To turn Auto Save on, click on ‘File’ then ‘Auto Save’. When it’s on, you’ll see a check mark next to ‘Auto Save’.) This will decrease the chances of losing unsaved work.
File Extensions and Syntax Highlighting
Syntax is the set of rules that tell us how to create correctly written code. Visual Studio Code and other text editors are able to interpret file extensions and provide language-specific syntax highlighting. Syntax highlighting is a tool for making code easier to read. Take a look at your index.html file. The text and tags are different colors. This is how Visual Studio Code highlights .html syntax. With each new language you learn, Visual Studio Code will highlight text in a way that makes your code easy to read. This may be different than other text editors and also different than the way your code is highlighted on Codecademy.
Optional: Change the color scheme
Although Visual Studio Code comes with default syntax highlighting, you may want to change the colors used. Good color themes will make reading all those lines of code easy on your eyes. (Try out low contrast, dark themes like “Solarized Dark” or “Dracula Dark.”)
To do this, select Color Theme from the Welcome page when you first open Visual Studio Code, or click on Code in the menu bar at the top of your desktop window, then click on Preferences, followed by Color Theme. You can also search for color themes to install using the Extensions menu .
At this point, your file is ready to be viewed in a web browser. The following steps should be taken outside of Visual Studio Code:
Navigate to the index.html file in your Hello World folder through your file manager or terminal.
Double click or open index.html. The page should open in your default web browser. Take second to marvel at your handiwork—you made your first project with Visual Studio Code.
Cách chạy file HTML trên trình duyệt
Trước khi chạy file thì các bạn phải bấm tổ hợp phím tắt Ctrl + S trong VSCode để lưu lại những đoạn code mới.
Để mở một file HTML trên trình duyệt thì các bạn đi đến thư mục chứa file đó mà chúng ta đã tạo ban đầu => nhấp chuột phải vào tên file => chọn Open With => chọn Choose another app.
Sau đó các bạn chọn trình duyệt mà mình muốn sử dụng => tích vào ô "Always use this app to open .html files". Thao tác này có nghĩa là sau này tất cả file có đuôi dạng .html sẽ được mở trên trình duyệt bạn đã chọn.
Có một cách chạy file khác là chúng ta sẽ chạy luôn trên VSCode. Tuy nhiên, chúng ta sẽ cần cài đặt một tiện ích mở rộng hay còn gọi Extension. Đây là những tiện ích có sẵn trong VSCode, các bạn chỉ cần cài đặt thôi nhé. Trên giao diện làm việc của VSCode, các bạn bấm vào biểu tượng của Extension như trong hình ảnh dưới đây hoặc bấm tổ hợp phím tắt Ctrl + Shift + X.
Sau đó các bạn nhập vào thanh tìm kiếm một tiện ích tên là "View in browser". Các bạn chỉ cần kích chuột vào tiện ích đó là nó sẽ được cài đặt tự động.
Để chạy thử file HTML trên trình duyệt ngay trong VSCode thì các bạn đến phần lưu file => bấm chuột phải vào file => chọn View in Browser hoặc bấm tổ hợp phím tắt Ctrl + F1 là file sẽ được tự động mở lên trong trình duyệt.
Các bạn làm theo cách tương tự để cài một tiện ích khác là tên là: Auto Rename Tag. Tiện ích này có tác dụng giúp bạn sửa thẻ đóng tự động khi bạn đã sửa thẻ mở trong một cặp thẻ đóng - mở. Khi đã cài đặt xong thì các bạn có thẻ tắt thẻ Extension đi để chúng chạy thử.
Xem thêm: Cách sử dụng hàm importHTML để chuyển một bảng từ trang web HTML sang Google Sheets
Như vậy, chúng mình đã giới thiệu HTML là gì? đồng thời hướng dẫn các bạn về cấu trúc của một file HTML, cách tạo file HTML trong Visual Studio Code và chạy HTML trên VSCode. Hy vọng bài viết này sẽ hữu ích với bạn trong quá trình làm quen với HTML.
Để được học về HTML một cách đầy đủ và chuyên sâu hơn thì các bạn hãy tham gia khóa học:
Nhập môn HTML cùng chuyên gia Nguyễn Đình Nam
Khóa học phù hợp với các bạn đang tìm hiểu về lập trình web với ngôn ngữ HTML và CSS. Sau khi hoàn thành tất cả bài học, các bạn sẽ nắm chắc được bản chất và cách thực hoạt động của HTML. Đồng thời, các bạn có thể ứng dụng kiến thức được học về các thẻ tag cơ bản trong HTML để xây dựng bộ khung cho website. Trong quá trình học, các bạn có thể trao đổi về vấn đề chưa hiểu với chuyên gia ngay trong phần Hỏi - Đáp dưới video bài giảng. Mọi thắc mắc sẽ được phản hồi trong vòng 24h các bạn nhé. Chúc các bạn học tập hiệu quả.
In this article, we will go over the steps necessary to download a popular text editor called Visual Studio Code, also referred to as “VS Code.” By the end of the article you will be able to create a folder in Visual Studio Code that contains an HTML document that you can open in your web browser.
Langkah 1: Download dan Install Visual Studio Code
Sebelum kamu dapat mulai menulis kode HTML, kamu harus memiliki Visual Studio Code di komputer kamu. Kamu bisa mendapatkannya secara gratis dari situs web resmi Microsoft. Setelah mendownload, ikuti saja instruksi yang diberikan untuk menginstall aplikasi ini di komputer kamu.
III. Practice: Use Visual Studio Code to start an off platform project
As you move through various lessons and paths here on Codecademy, you may find yourself needing to create a project on your own computer and not on the Codecademy learning environment. This can be tricky, but it’s an exciting step that signals that you are ready to work independently.
To do this, we’ll need to use the text editor we installed above. Let’s take a moment to try out Visual Studio Code.
CSS IntelliSense – Gợi ý code cho CSS
Có thể nói, những tính năng sẵn có của Visual Studio Code đã hỗ trợ gần như tận răng cho anh em lập trình web. Thế nhưng CSS lại không được hỗ trợ tính năng gợi ý code. Do vậy, khi làm việc với CSS thì không được tiện lợi cho lắm. Một file CSS thường có rất nhiều class/id. Chẳng ai có thể nhớ hết tên class/id trong đó được. Nhất là khi ta làm việc với bộ CSS Framework lớn như Bootstrap thì thôi nhé, không có gợi ý code thì ngồi nhớ class đến sang năm luôn đi ạ.
Các extension khác hỗ trợ lập trình web chuyên nghiệp hơn
Công nghệ lập trình web hiện nay đã phát triển rất nhiều. Do đó, chỉ với HTML, CSS, Javascript là không đủ. Một số công nghệ như ReactJS, AngularJS, Electron, Blazor, v.v… được tạo ra để đẩy nhanh giai đoạn phát triển web hoặc tạo ra các ứng dụng đa nền tảng một cách dễ dàng. Những website/ứng dụng được tạo ra về cơ bản sẽ chạy trên một trình duyệt (Chrome, Firefox hoặc Webview của hệ điều hành). Các bạn có thể tải thêm một số extension tương ứng với công nghệ đang làm việc để VSCode hỗ trợ tốt nhất.
Như vậy là chúng ta đã setup thành công Visual Studio Code để hỗ trợ cho lập trình web. Bạn có thắc mắc hay góp ý gì về bài viết? Hãy bình luận ngay phía bên dưới nhé!
Xem thêm bài viết: Tổng hợp những Plugins không thể thiếu cho VSCode
I had this same problem, but I found a different solution;
In file settings.json I had "python.defaultInterpreterPath": "D:\Program Files\Python310\python.exe", but even this was getting ignored for some reason!
So, I looked at $ENV:path in the PowerShell loaded in Visual Studio Code, and the $ENV:path in the standard command line PowerShell in Windows, and they were different!
It seems that if you have a terminal open in Visual Studio Code, it remembers the $ENV from that terminal, even if you completely restart Visual Studio Code or even if you reboot your computer.
What worked for me (by accident) is, close all terminal windows (and possibly anything else terminal/PowerShell related that's open) and give it another try!
If it still doesn't work, compare the $ENV:Path values again, and see if they're still different!
Live Server – Test trang web nhanh-gọn-lẹ
Live Server là một tiện ích giúp biến máy tính của bạn thành một máy chủ web đơn giản. Bạn có thể xem kết quả hoặc test trang web của mình ngay trên trình duyệt hoặc từ một thiết bị khác cùng kết nối chung mạng LAN, ví dụ như smartphone. Điểm đặc biệt của ứng dụng này là trang web trên trình duyệt sẽ tự động tải lại khi bạn lưu file *.html.
Một số điều cần biết khi sử dụng Live Server:
Toàn bộ thông tin và cài đặt Live Server:
Vì thời lượng bài viết có hạn nên Hiếu Đá chỉ giới thiệu sơ qua tiện ích này. Mình sẽ viết riêng một bài đầy đủ hướng dẫn dùng Live Server vào dịp khác.